안녕하세요 오늘은 포토샵을 사용할 때 가장 기본이 되는 레이어에 대해서 간단하게 설명을 해드리도록 하겠습니다.
1. 레이어란?
쉽게 생각해서 투명한 유리판 여러 개를 겹쳐 놓은걸 보고 있다고 생각하면 좋을 것 같습니다. 레이어 창에서 가장 아래에 있는 레이어는 화면상에서 가장 뒤에 존재하는 레이어라고 생각하시면 됩니다.
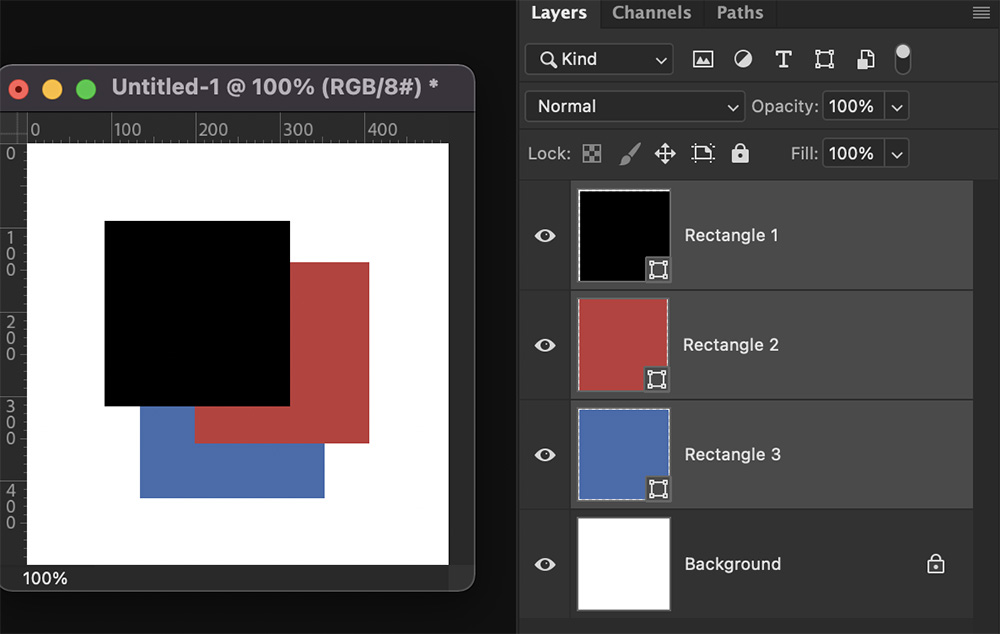
왼쪽의 도큐먼트 창을 보면 사각형 이미지 3개가 겹쳐져 보이는데 블랙, 레드, 블루 순서대로 겹쳐 보이고 있습니다.
오른쪽의 레이어 창을 보시면 마찬가지이죠 레이어 창의 위의 있는 이미지부터 순서대로 나열되어 있고 레이어 순서를 드래그해서 조절하는 것 만으로 좌측 이미지가 겹쳐져 있는 순서 역시 변경이 가능합니다.

파란색 사각형의 레이어를 드래그해서 한 칸 위로 올리고 나면 왼쪽의 도큐먼트 창에서도 파란색 사각형 이미지가 가운데로 오면서 순서가 바뀌어 보이게 됩니다.
이렇게 레이어는 각 개체들의 보이는 순서를 정리해 주는 개념이다라고 생각하시면 이해가 쉽습니다.
위의 설명에서는 레이어가 3개만 존재하지만 실무에서 포토샵을 활용하게 되면 수십여 개의 레이어를 사용해야 할 때가 종종 있습니다.
때문에 한 줄로 보이게 되는 레이어를 정리하는 방법도 알려드리겠습니다.
레이어 정리(레이어 그룹)

위에서 설명한 레이어의 양을 2배로 늘려보았습니다. 블랙, 블루, 레드의 순서가 한번 더 나오게 되는데요 이걸 폴더 정리하듯이 그룹을 지정해서 2그룹으로 묶을 수 있습니다.
방법은 원하는 레이어를 선택 후 상단의 레이어 메뉴에서 '그룹 레이어'를 클릭해 줍니다.

레이어를 여러 개 선택을 할 경우 Ctrl 키를 누르고 있는 상태에서 클릭을 해주면 다중으로 선택이 가능합니다.

윈도에서는 단축키 Ctrl+g, 맥에서는 Command+g키입니다.

그룹 레이어를 누르게 되면 레이어 창에서 폴더 아이콘이 생기게 되는데요 폴더 아이콘 바로 앞에 있는 '>' 표시를 누르게 되면 어떤 레이어들이 그룹으로 이루어져 있는지 확인이 가능합니다.

그룹으로 묶인 레이어들은 펼쳤을 때 우측으로 밀려나 보이게 됩니다. 그리고 여기서 다시 한번 더 그룹 레이어가 가능합니다.
레이어 이름 뒤에 copy로 붙은 레이어 2개를 선택 후 단축키를 눌러보게 되면 아래 이미지와 같이 나오는 걸 확인할 수 있습니다.

이렇게 그룹 레이어로 지정할 수 있고 그룹 된 레이어들 안에서도 연속적으로 레이어들을 그룹화시킬 수 있습니다.
레이어들을 만들다 보면 나중에 찾기 어려워질 수도 있는데 이런 식으로 레이어를 그룹화시키면서 만들고자 하는 성격별로 정리해 나가다 보면 깔끔하기 찾기 쉬운 레이어 정리가 가능합니다.
레이어에 대한 기본 설명은 여기까지 정리하겠고요 레이어에 대해서 궁금하신 내용이 있을 경우 댓글로 남겨주시면 질문해주신 내용을 토대로 포스팅을 해보도록 하겠습니다.
끝까지 읽어주셔서 감사합니다.
* 위 내용의 저작권은 동백 패밀리에 있으며허락 없이다른 용도로 사용하거나 퍼가는 행위는 금지하고 있습니다.
'포토샵 강좌' 카테고리의 다른 글
| 포토샵 강좌 옷 주름 없애는 방법 (0) | 2022.05.18 |
|---|
